HOW THE APPLICATION WORKS:
- To analyze a face for rhinoplasty, you first need to upload the 3D Model files (.obj, .mtl, and .jpg) to the website and then load the 3D Model using the ‘Load 3D Model’ button (See Figure 1).
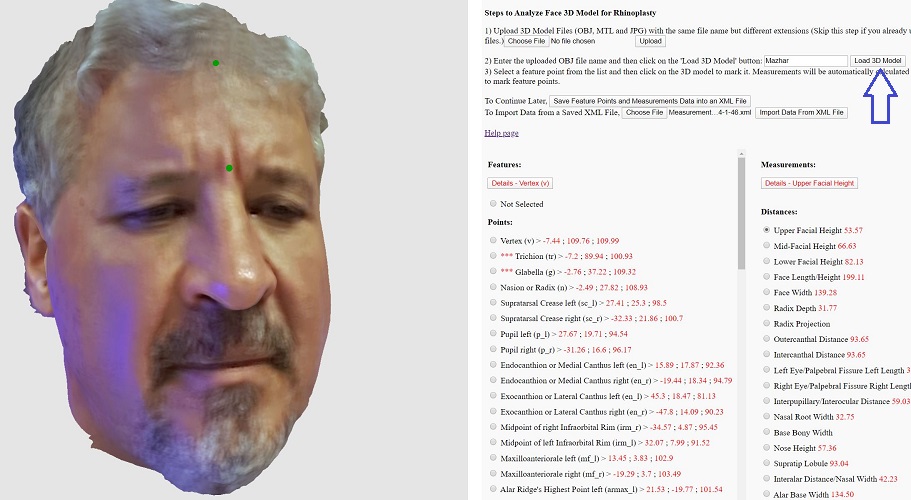 Fig. 1
Fig. 1 Overview of the Website
- To mark a facial feature point (landmark), select the feature point from the list and then click on the loaded 3D model. A green dot appears on the 3D model for the selected feature point. The X,Y,Z coordinates of the marked feature point is saved and shown next to the selected feature point’s name on the list. If you are satisfied with the marked location, you can continue with the next feature point by selecting its radio button from the list. If you want to review the description and a guidance figure showing where the feature point should be, you can click on the ‘Details – Feature Point Name’ button below 'Features' and the details of the selected feature point is displayed on a popup window as shown in Figure 2. The feature point's radio button must be selected to receive the option to view that feature point's details.
 Fig. 2
Fig. 2 Display of the description and location of a selected feature point
- Measurements are automatically calculated as you continue to mark feature points. If you want to see the feature points used in the calculation of a measurement, you can select that measurement’s radio button from the measurements list and all the feature points involved in the calculation of that measurement are highlighted on the feature points list and a green dot is placed for each of these feature points on the 3D model. For example, when ‘Radix Depth’ measurement is selected, a green dot is placed for both ‘Nasion’ and ‘Supratarsal Crease left’ (measurements that are used to calculate the Radix Depth) as shown from different angles in Figure 3.
 Fig. 3
Fig. 3 Display of all the feature points (green dots) that are used for calculating a measurement
- To see the details of a measurement (description, figure and the formula to calculate it), you can click on the “Details – ‘Measurement Name’ ” button. For example, when the details button is clicked for ‘Radix Projection’ and ‘Mid-Facial Height’ measurements, a popup window opens, which is shown in Figure 4.
 Fig. 4
Fig. 4 Display of the descriptions, figures and formulas of measurements
- The user can save and download the data of the marked feature point locations and calculated measurements into an XML File. Then later the data from the downloaded XML file can be imported to continue markings and to view the feature point locations and measurement values. Samples of how the data is stored in the XML file are shown below in Figure 5.
 Fig. 5
Fig. 5 Display of feature point and measurement data in an XML file
HOW TO USE THE TEST FILES:
Sample test files can be downloaded from here: samples. Steps about how to use them are explained below:
1) Rename the Test Files:
For example, if you rename the Test files as follows:
Test.obj -> Testing1.obj
Test.jpg -> Testing1.jpg
Test.mtl -> Testing1.mtl
2) Update the name of the JPG file in the .mtl file.
Open the Testing1.mtl file using a text editor such as notepad and update the name of the JPG file.
For example the new content of the mtl file should be:
====CONTENT OF THE MTL FILE====
newmtl material_0
Ka 1.000000 1.000000 1.000000
Kd 1.000000 1.000000 1.000000
Ks 0.000000 0.000000 0.000000
d 1.000000
illum 2
map_Kd Testing1.jpg
====CONTENT OF THE MTL FILE====
3) After loading the Test 3D Model, you can Import the Test XML file (Test-Measurements-FeaturePoints.xml).
TROUBLESHOOTING:
If you are having issues with the tool, please try using another browser such as Firefox.
If you still have issues, please let us know at otopsakal@floridapoly.edu
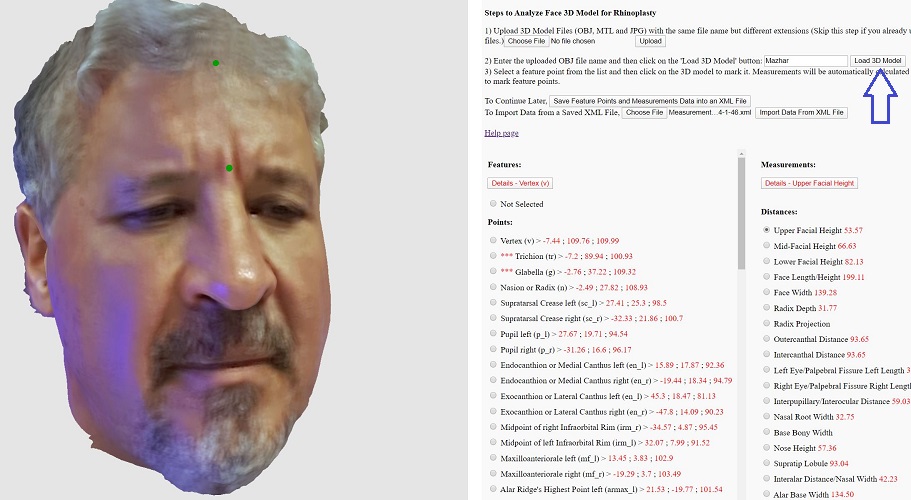 Fig. 1 Overview of the Website
Fig. 1 Overview of the Website  Fig. 2 Display of the description and location of a selected feature point
Fig. 2 Display of the description and location of a selected feature point Fig. 3 Display of all the feature points (green dots) that are used for calculating a measurement
Fig. 3 Display of all the feature points (green dots) that are used for calculating a measurement Fig. 4 Display of the descriptions, figures and formulas of measurements
Fig. 4 Display of the descriptions, figures and formulas of measurements Fig. 5 Display of feature point and measurement data in an XML file
Fig. 5 Display of feature point and measurement data in an XML file