Analyzer App - User Manual
The layout of the 'Analyzer' page is shown in the Figure below:
- The section on the left lists the feature points (landmarks) on the face.
- The section on the right lists the measurements that are auto-calculated using the coordinates of the feature points.
- The section in the middle (also called 'scene') loads and presents the 3-D model of a face where you can mark the feature points.
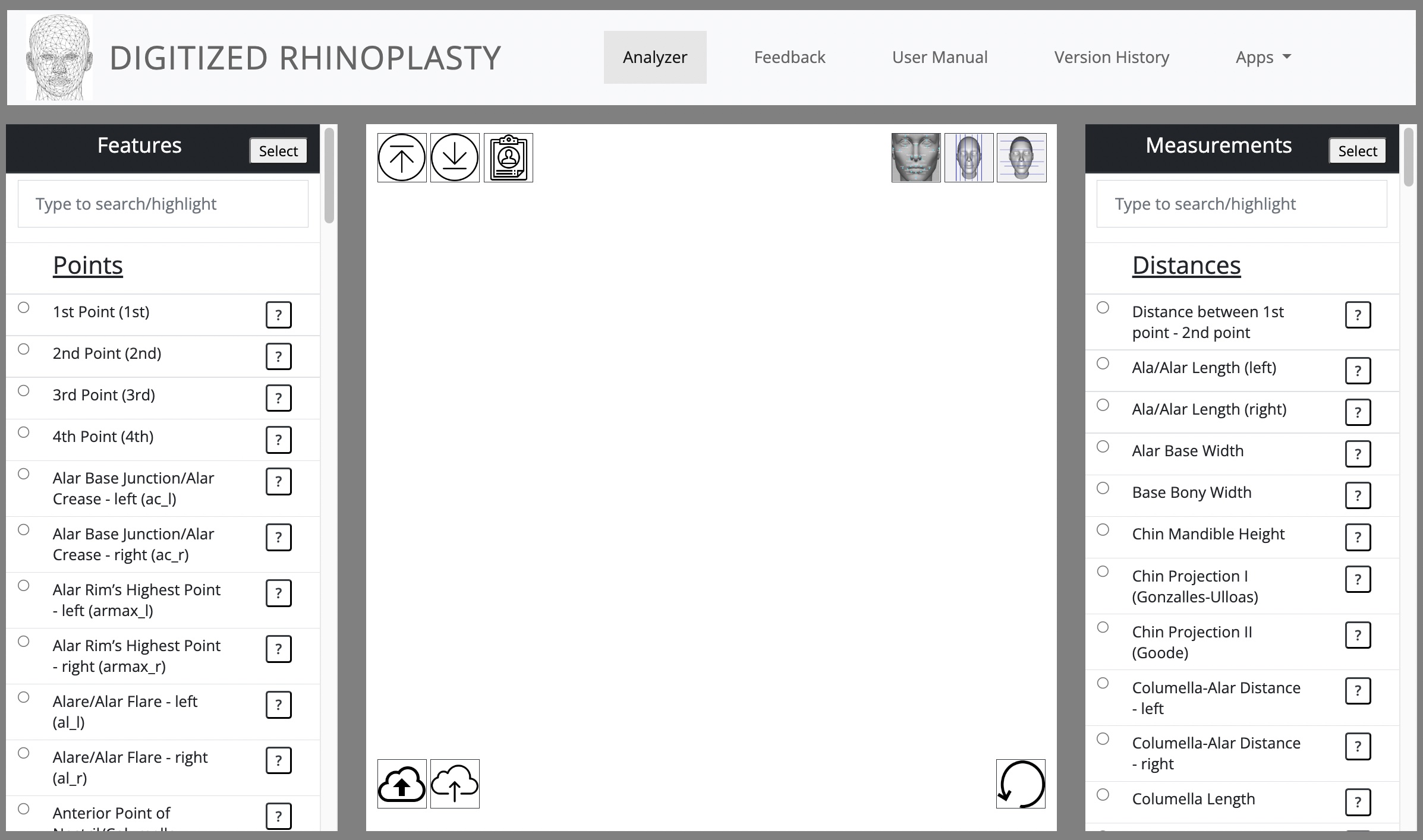
The functionality of the buttons:
 |
Pops up a window to show information about a feature point or a measurement. |
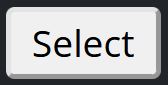 |
Pops up a window to select features/measurements and update your features/measurements list. |
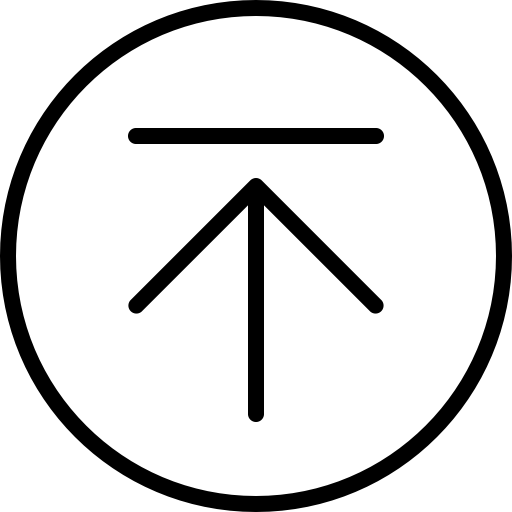 |
Import previous work that has been saved to an JSON file. This way, you can continue work that you've saved using the following button. |
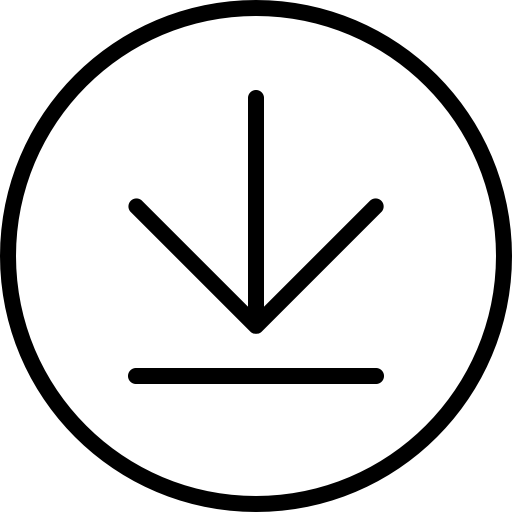 |
Exports the data (feature points and measurements) to a JSON file. When you want to resume your work, use the file as the input to the "import" button. |
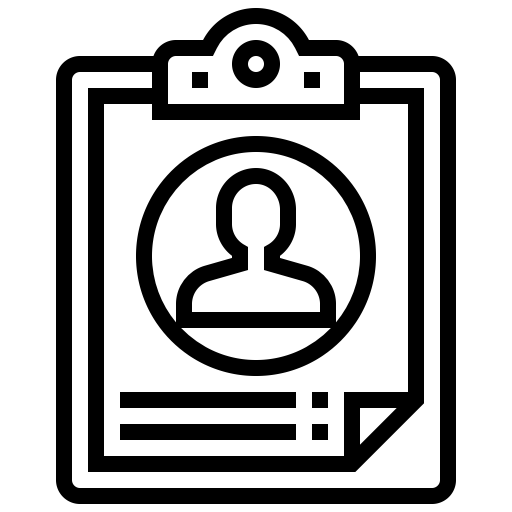 |
Exports a report in pdf format listing screenshots in various views and listing calculated measurement values. |
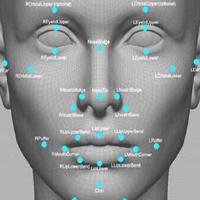 |
Display all feature points (landmarks). All unique feature points will be shown with a label floating above them that has the respective number for a point on the list of feature points. |
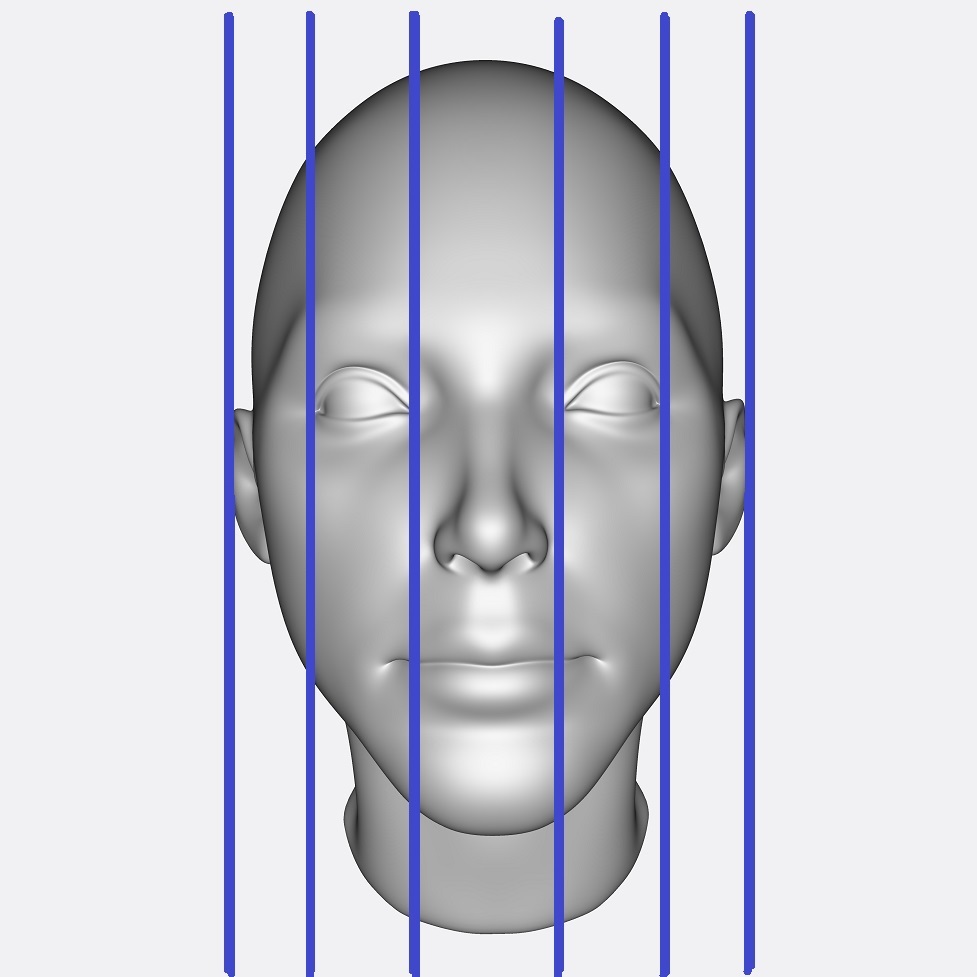 |
Visualizes vertical fifths. If the required points have not been recorded or are not a part of the list, a user would be offered to include them or be reminded to record data for them. |
 |
Visualize horizontal thirds. If the required points have not been recorded or are not a part of the list, a user would be offered to include them or be reminded to record data for them. |
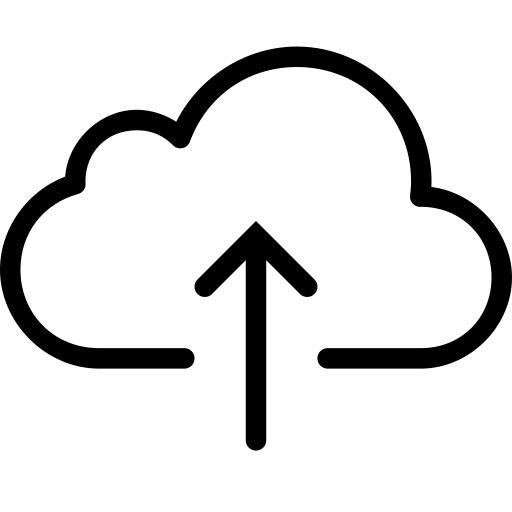 |
Uploads the files needed to load a 3-D model. Three files are required: an .obj, a .mtl and a .jpg. |
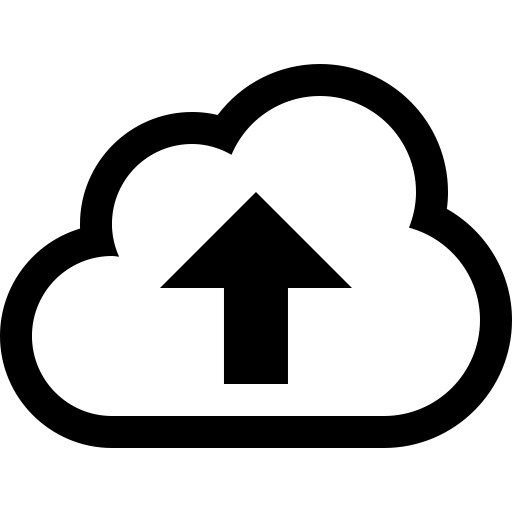 |
Loads a 3-D model into the scene. To load a 3-D model, the files required for the model must first be uploaded using the "upload" button. |
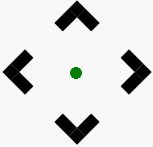 |
Fine-tunes a specific feature point. It toggles a group of arrows that point in four different directions. Pressing on an arrow of a direction pushes a feature point that is on a 3-D model in the direction of the arrow. |
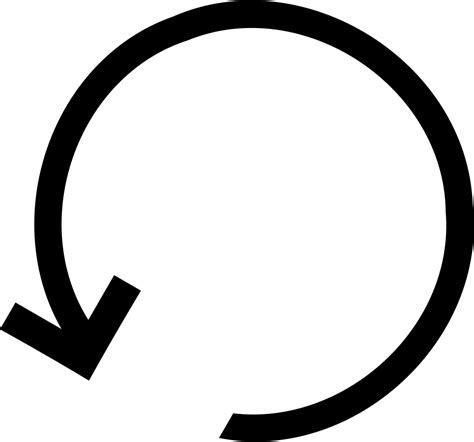 |
Resets all of the data that has been recorded so far including feature point coordinates, meausurement values, and other things. |
| * | . |
| * | . |
| * | To PAN (move the 3D model in X and Y coordinates), right click and hold on the 3D model and then move your mouse. |
How to use the app:
1) Upload a 3-D Model Loading a 3-D Model into the scene
To analyze a face for rhinoplasty, you first need to upload the 3D Model files to the website using the "upload" button.
Currently, the website supports the following 3D model file types: ".obj", ".dae", ".stl", ".ply", and ".fbx" (ascii).
The ".obj" file type can also have texture files (".mtl" and ".jpg"). If you have these files, please upload them with the same name as your ".obj" file.
If you uploaded your 3-D model before, you do not need to upload it again. You can start from the next step: 'Load a 3-D Model'.
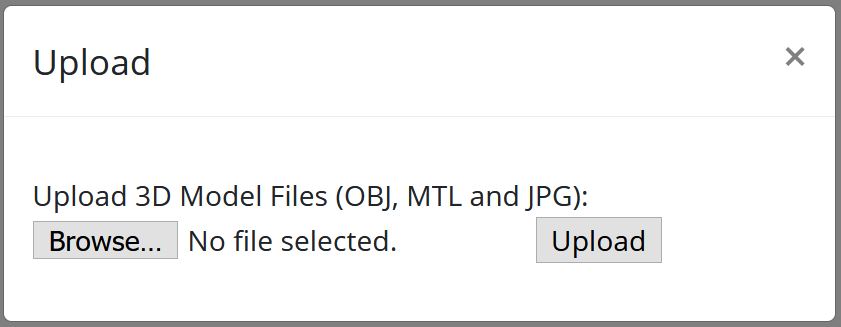
2) Load a 3-D Model into the scene
Then, you must click on the "load" button and enter the name of the 3-D model in the textbox and then click on the button reading "Load".
We have already uploaded a 'Test' 3D Model to the website. To test the functionality and become familiar with, you can just enter 'Test' into the textbox on the "Load" popup window and click on the "Load" button.
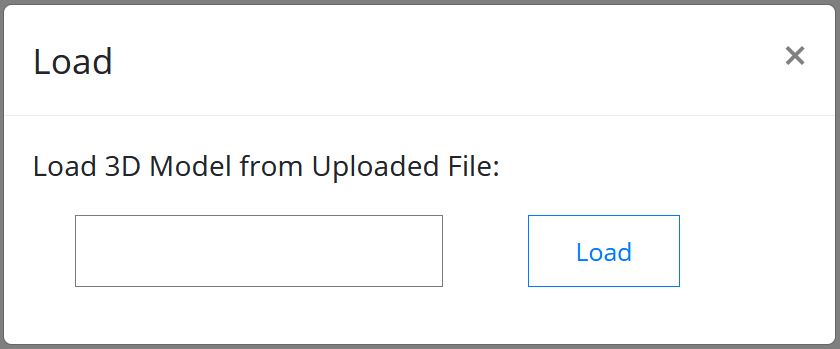
3) Double Click to Mark a Feature Point (landmark)
To mark a facial feature point (landmark), select a feature point from the features list and then double click on the loaded 3D model. A green dot appears on the 3D model for the selected feature point. If you are satisfied with the marked location, you can continue with the next feature point by selecting its radio button from the features list.
If you want to review the description and a guidance figure showing where the feature point should be, you can click on the question mark button on the row of the feature point and the details of the selected feature point will be displayed on a popup window.

4) Use Mouse to Rotate, Zoom In/Out and PAN
Interact with the 3D model using your mouse. You can rotate it to view from various angles. You can also zoom in to have a closer look. To pan (move the 3D model in X and Y coordinates), right click on the 3D model and then move your mouse. This functionality is not shown on the video.
4) Measurement Calculations
Measurements are automatically calculated as you continue to mark feature points. If you want to see the feature points used in the calculation of a measurement, you can select that measurement’s radio button from the measurements list and all the feature points involved in the calculation of that measurement are highlighted on the feature points list and a green dot is placed for each of these feature points on the 3D model. For example, when ‘Radix Depth’ measurement is selected, a green dot is placed for both ‘Nasion’ and ‘Supratarsal Crease left’ (feature points that are used to calculate the Radix Depth) as shown from different angles.To see the details of a measurement (description, figure and the formula to calculate it), you can click on the question mark button in the row of a desired measurement. For example, when the button is clicked for the 'Radix Projection' measurement, a popup window opens.
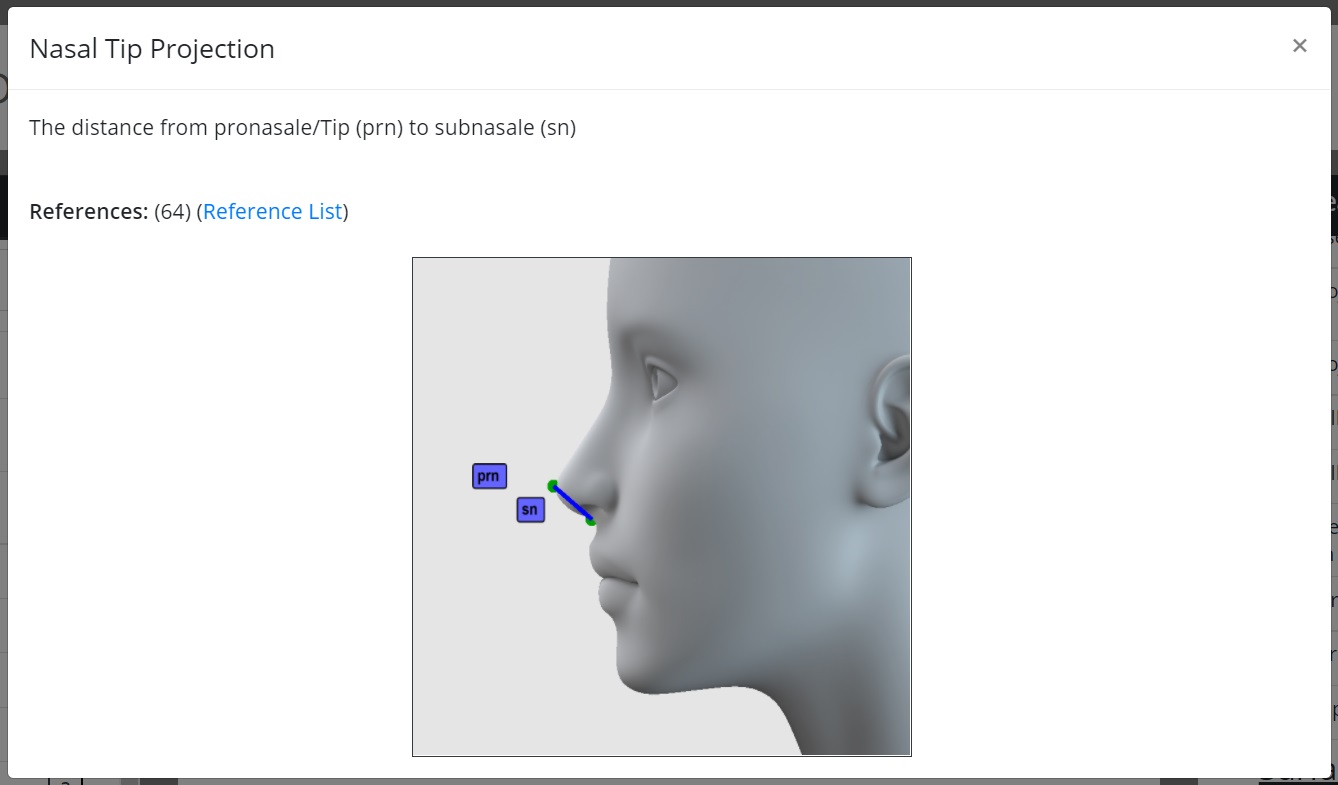
5) Download Your Data and Continue Later
The user can save and download the data of the marked feature point locations and calculated measurements into an JSON File. Then later the data from the downloaded JSON file can be imported to continue markings and to view the feature point locations and measurement values. Samples of how the data is stored in the JSON file are shown below in the Figure.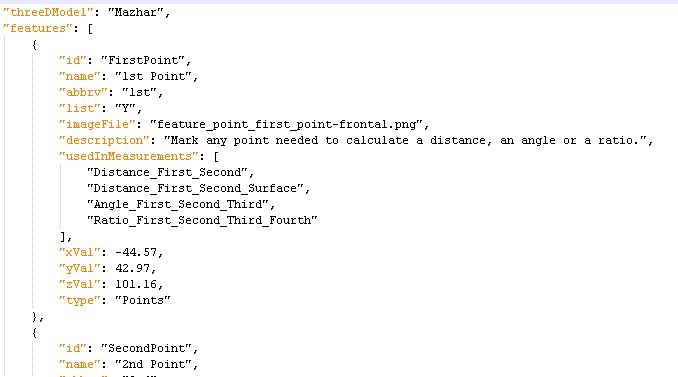
Troubleshooting:
If you are having issues with the apps, please try using another browser such as Firefox.
If you still have issues, please let us know at contact@digitized-rhinoplasty.com